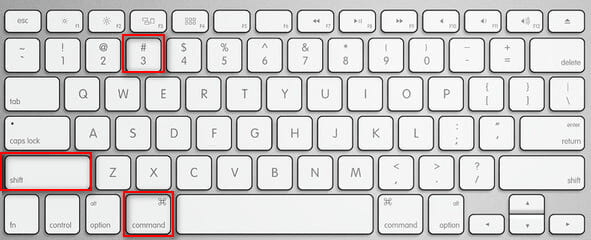Then you can move the crosshair to where you want to start the screenshot, then drag to select an area. While dragging, you can hold Shift, Option, or Space bar to change the way the selection moves. Hold down Command and Shift and press 4, and you’ll see your pointer change to a crosshair. Hold down Command and Shift and press 3, and you’ll see a file automatically saved to your desktop. To capture the entire screen on your Mac: Note: If you’re using a PC keyboard, substitute the Windows logo key for the Command key, the Ctrl key for the Control key, and the Alt key for the Option key in the steps below. In this article, you’ll learn all the keyboard shortcuts and tricks you may need to take a screenshot on your Mac.
How to screenshot on Mac may be one of the first things you want to find out. It always takes a while for veteran Windows users to accustom themselves to their new Mac.